| На панели инструментов расположены следующие кнопки: | |
 |
С помощью этой кнопки вы можете скрыть или сделать видимой панель навигации. Если вы закрываете эту книгу со скрытой навигационной панелью, в следующий раз книга откроется с тем же состоянием этой панели. |
 |
При нажатии на эту кнопку в панель просмотра вызывается таблица, из которой вы можете перейти к статьям на указанную букву алфавита. |
 |
Если вы просматриваете отдельную статью, с помощью этой кнопки вы можете увидеть ее в контексте, вместе с предыдущими и последующими статьями (т.е. так, как в обычной книге). |
 |
Эта кнопка обеспечивает возможность вернуться на последнюю из просмотренных страниц. Вы
можете двигаться назад до исчерпания списка просмотренных страниц.
Сочетание клавиш: Alt+Стрелка влево |
 |
Нажав эту кнопку, вы можете просмотреть страницу, которую вы просматривали до того, как
нажали кнопку Назад. Вы можете двигаться в эту сторону до исчерпания списка просмотренных страниц.
Сочетание клавиш: Alt+Стрелка вправо |
 |
С помощью этой кнопки вы можете перейти на следующую
статью в том порядке, в котором они размещены в книге.
Сочетание клавиш: Alt+Стрелка вниз |
 |
С помощью этой кнопки вы можете перейти на предыдущую
статью в том порядке, в котором они размещены в книге.
Сочетание клавиш: Alt+Стрелка вверх |
 |
Вы можете найти слово, словосочетание или часть слова на текущей странице.
Эта кнопка вызывает окно диалога, показанное на следующем рисунке:

 Если в этом диалоге вы выберете опцию "Слово целиком" ("Match whole word only"), программа найдет введенное вами слово только тогда, когда оно не является частью другого слова. Если же вы отмените эту опцию, вы сможете искать и части слов; тогда, например, слово "йемен" будет найдено как часть слова "йеменский". Если вы выберете опцию "С учетом регистра" ("Match case") и, например, захотите найти слово "ЙЕМЕНСКИЙ", слово "йеменский" найдено не будет, т.к. написано в другом регистре (не прописными, а строчными буквами). Вы можете также указать направление поиска: если вы отметите "Вверх" ("Up"), программа будет искать введенное вами выражение от начала страницы и до того места, на котором вы сейчас находитесь в тексте, а в случае выбора "Вниз" ("Down") - от текущего места в тексте и до конца страницы. Поиск запускается нажатием на кнопку "Найти далее" ("Find Next"). После того, как было найдено первое включение искомого слова на текущей странице, это диалоговое окно остается открытым, так что вы можете с помощью кнопки "Найти далее" ("Find Next") найти следующее включение искомого слова в тексте. Диалоговое окно закрывается с помощью кнопки "Отмена" ("Cancel"). Когда вы откроете его в следующий раз, все выбранные вами опции, а также поисковое выражение будут восстановлены автоматически. Сочетание клавиш: Ctrl+F |
 |
При нажатии на эту кнопку в верхней части панели просмотра появляется поле для ввода,
имеющее следующий вид:
Чтобы снять затем эту "подсветку", достаточно нажать на кнопку "Обновить" ("Refresh") или клавишу F5. Когда вы откроете это поле в следующий раз, последнее использованное поисковое выражение будет восстановлено автоматически. Если в процессе ввода текста в это поле вы нажмете клавишу "Отмена" ("Escape") или щелкнете мышкой по любому месту вне этого поля, поле станет невидимым, а состояние панели не изменится. |
 |
Если вы выделите с помощью мышки некоторый фрагмент текста, то, щелкнув по этой кнопке,
сможете искать следующее включение этого фрагмента на текущей странице.
Сочетание клавиш: Ctrl+F3 |
 |
Если вы выделите с помощью мышки некоторый фрагмент текста, то, щелкнув по этой кнопке,
сможете искать предыдущее включение этого фрагмента на текущей странице.
Сочетание клавиш: Shift+F3 |
 |
У вас есть возможность легко проверить, есть ли любое выделенное вами слово или ему
подобные в указателе книги. Для этого нужно выделить с помощью мышки желаемое слово и затем
щелкнуть по этой клавише. Например, просматривая статью "йеменский" в словаре Ожегова, вы
хотите найти в книге слово "территория". Результат показан на следующем рисунке:
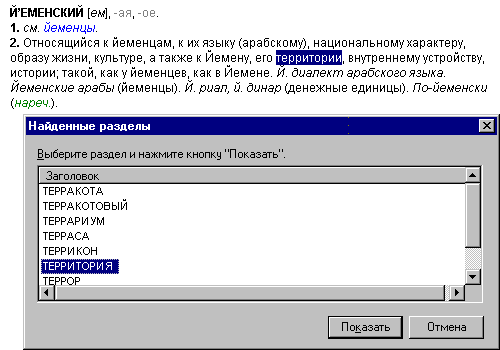
 Сочетание клавиш: Ctrl+F1 |
 |
С помощью этой кнопки вы можете остановить процесс загрузки очередной страницы, например, если она открывается слишком долго. |
 |
С помощью этой кнопки вы можете повторить загрузку очередной страницы, например,
чтобы убрать "подсветку" выделенных вами ранее фрагментов текста.
Сочетание клавиш: F5 |
 |
Нажав на эту кнопку, вы получите диалоговое окно для определения параметров печати
текущей страницы, например, такое:
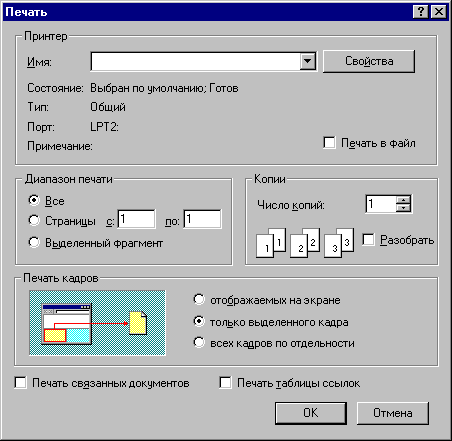 Установив желаемые параметры и нажав затем кнопку "OK", вы
получите на вашем принтере точную копию всей страницы (а не только той части, которую вы в
данный момент видите; при необходимости распечатать только видимую часть воспользуйтесь
клавишей "PrintScreen" на клавиатуре и, например, встроенной в Windows
программой Paint).
Установив желаемые параметры и нажав затем кнопку "OK", вы
получите на вашем принтере точную копию всей страницы (а не только той части, которую вы в
данный момент видите; при необходимости распечатать только видимую часть воспользуйтесь
клавишей "PrintScreen" на клавиатуре и, например, встроенной в Windows
программой Paint).
Сочетание клавиш: Ctrl+P |
 |
С помощью этой кнопки вы можете открыть и прочитать настоящую Справку.
Сочетание клавиш: F1 |
 |
С помощью этой кнопки вы можете открыть и прочитать информацию о выходных данных книги. |